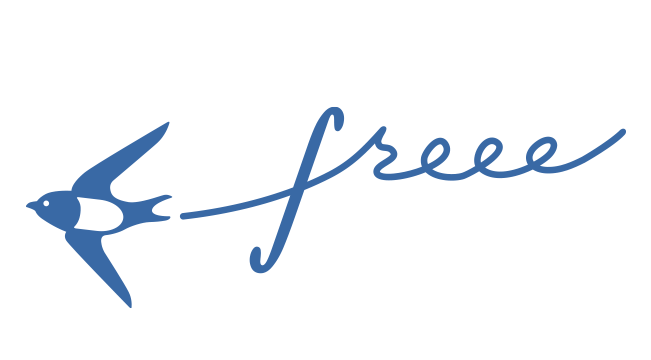この記事では会計freee(フリー)の領収書(レシート)取り込み機能と撮影方法、登録方法に至るまでを画像付きで徹底解説します。
・会計freeeの領収書(レシート)の画像撮影方法
・会計freeeの領収書(レシート)画像の保存場所
・会計freeeの領収書(レシート)の取引登録方法
会計ソフトも便利な機能がどんどん追加されてきており、クラウド会計のシェアが徐々に増えてきつつあります。
そんな中、クラウド会計のパイオニア的存在である会計freeeの導入をご検討中の方も多いのではないでしょうか。
そこで、この記事では特に会計freeeの特徴的な機能である、領収書(レシート)画像の取り込み機能の使い方や登録方法などを画像付きで徹底解説します。
それでは早速、解説いたします。
\かんたん5分で無料登録/
会計freeeの領収書(レシート)はファイルボックスに保存される
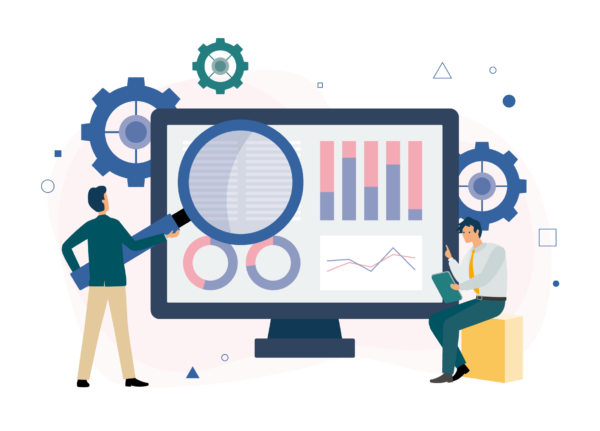
会計freeeでは、領収書(レシート)を読み取り、仕訳登録する事ができます。
読み取った領収書(レシート)はファイルボックスに登録され、仕訳データと紐づけて管理されていきます。
具体的には以下のようになります。
「取引」→「ファイルボックス」と順に選択すると領収書(レシート)画像が保存されています。
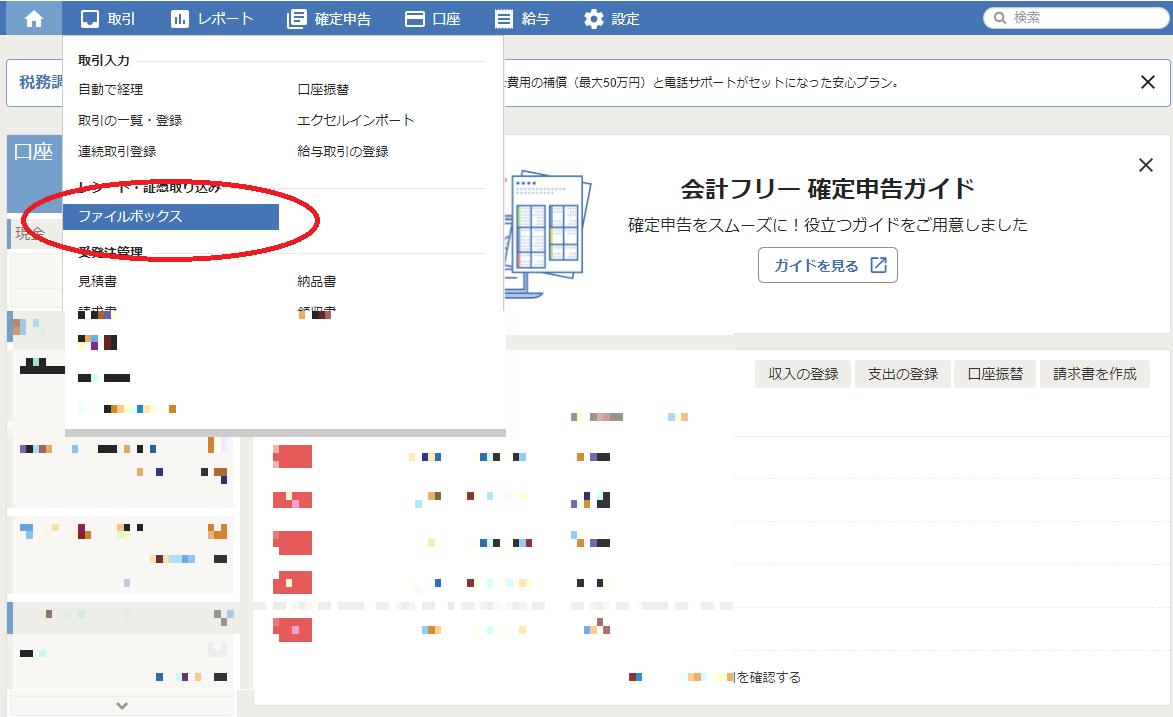
以下のような状態で保存されており、登録済み、未登録、無視などの項目に分けて閲覧する事ができます。登録は後ほど解説いたします。
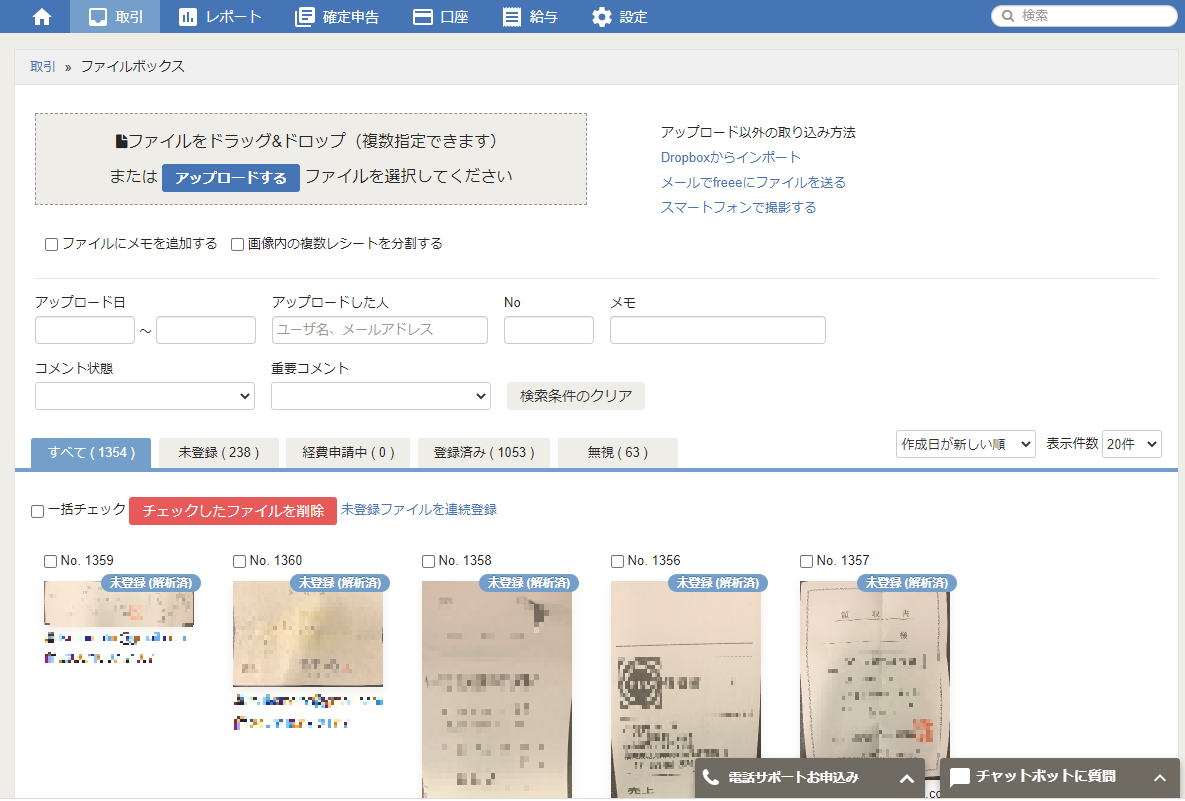
まずは会計freeeに取り込んだ領収書(レシート)がどのように保存されるのかを確認しました。
次の項目では、領収書の取り込み方法を解説します。
会計freeeの領収書(レシート)写真の撮影方法と登録方法を画像付きで徹底解説
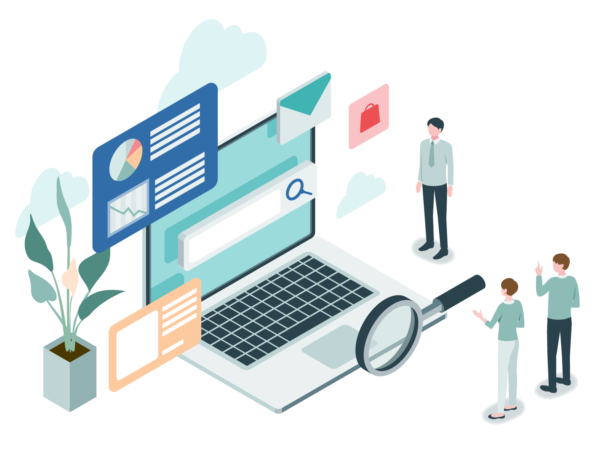
会計freeeの領収書(レシート)の具体的な撮影方法や登録方法をわかりやすく徹底解説いたします。
それぞれ時系列に沿って、画像付きで順番に解説いたします。
会計freeeの領収書撮影は携帯電話のアプリを使って行う
会計freeeの領収書(レシート)撮影は、携帯電話のアプリを使って行います。
アイコンは以下のようなものです。
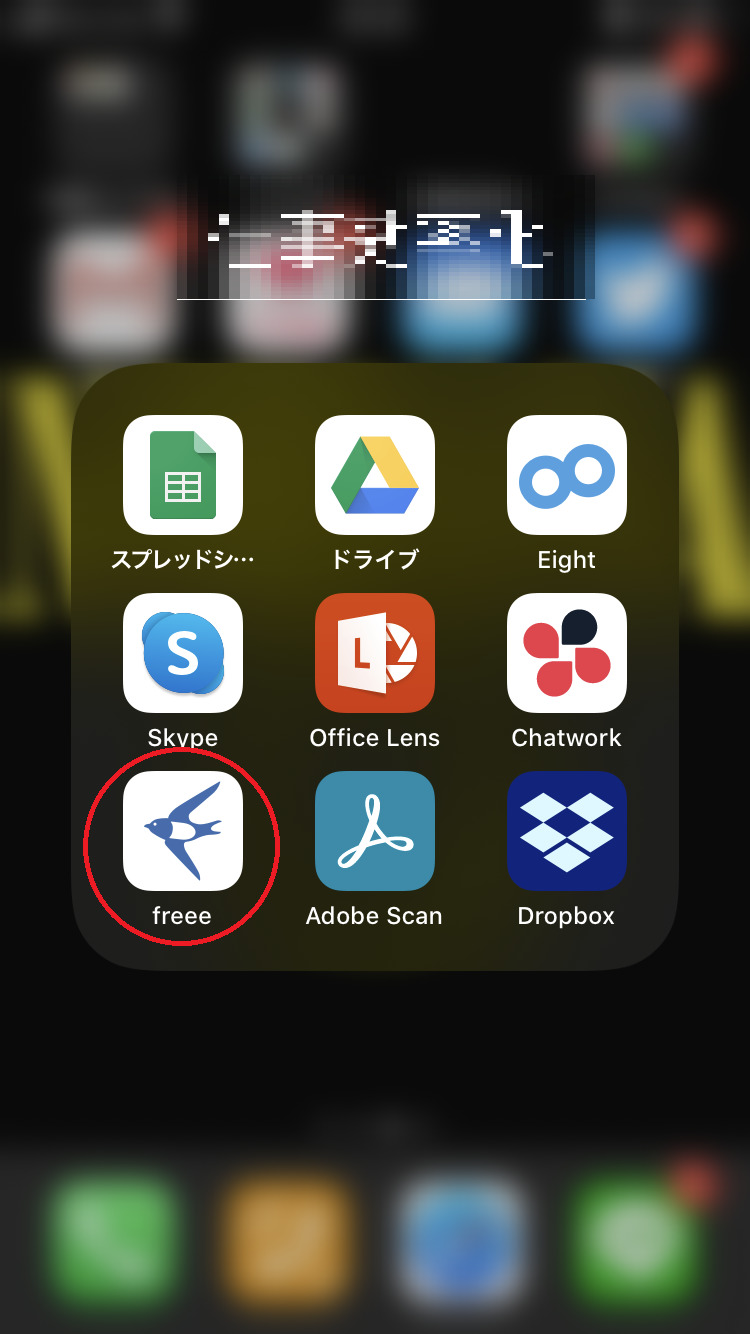
指示に従ってログインします。会員登録はここでは割愛します。
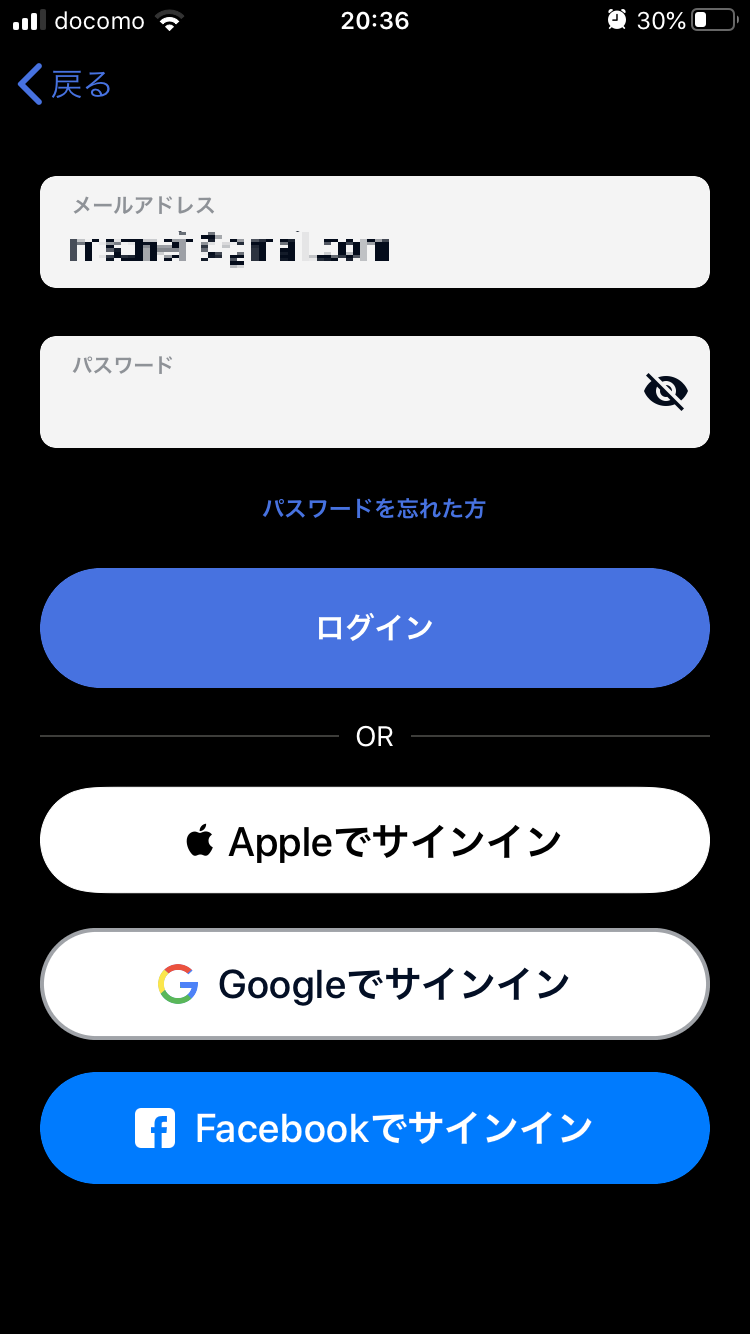
会計freeeの撮影(スキャン精度)はかなり高いが失敗には注意
freeeのアプリでの実際の撮影画像をご紹介します。
精度はかなり高いですが、メカニズムはよくわからないものの、手ブレなどで画像が上手く認識できていない場合がありますので注意が必要です。
読み取れないままの状態で取り込んでしまうと、後で該当の領収書(レシート)を特定するのに苦労する場合があります。
右上に「レシート撮影」とありますのでタップします。
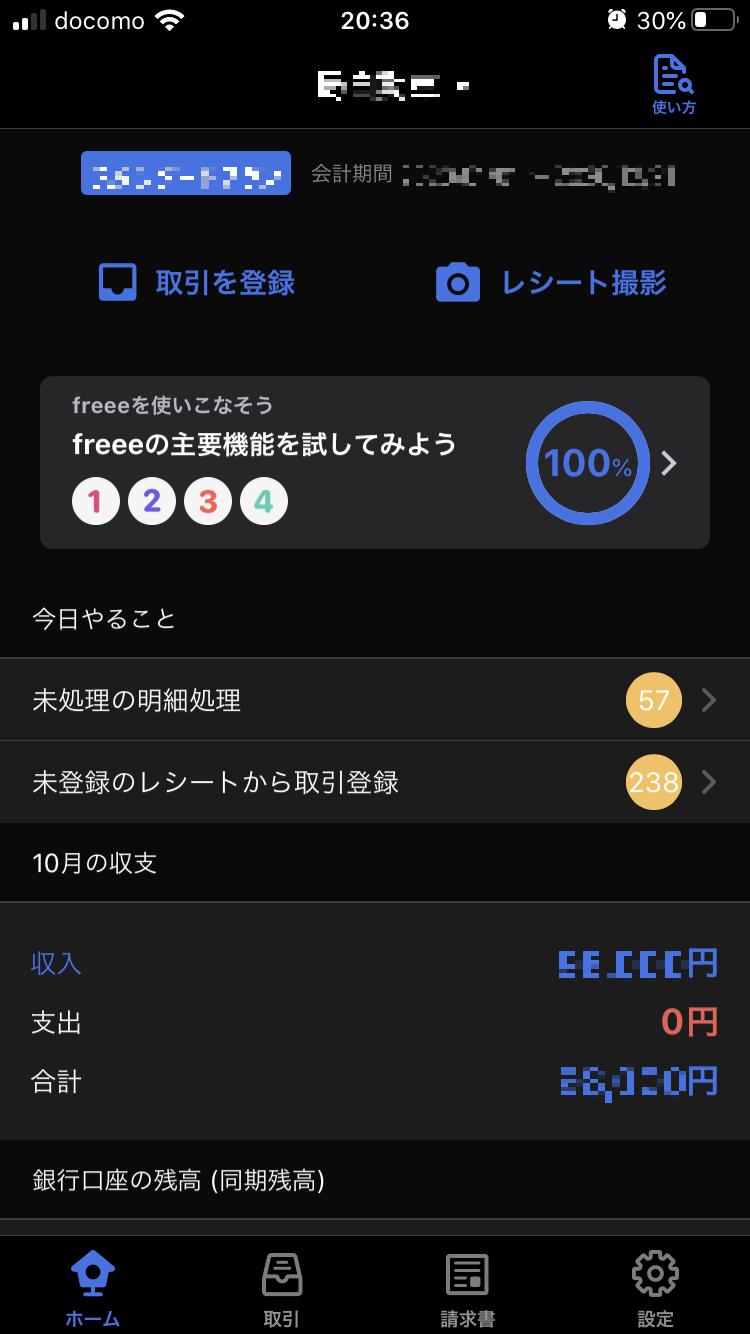
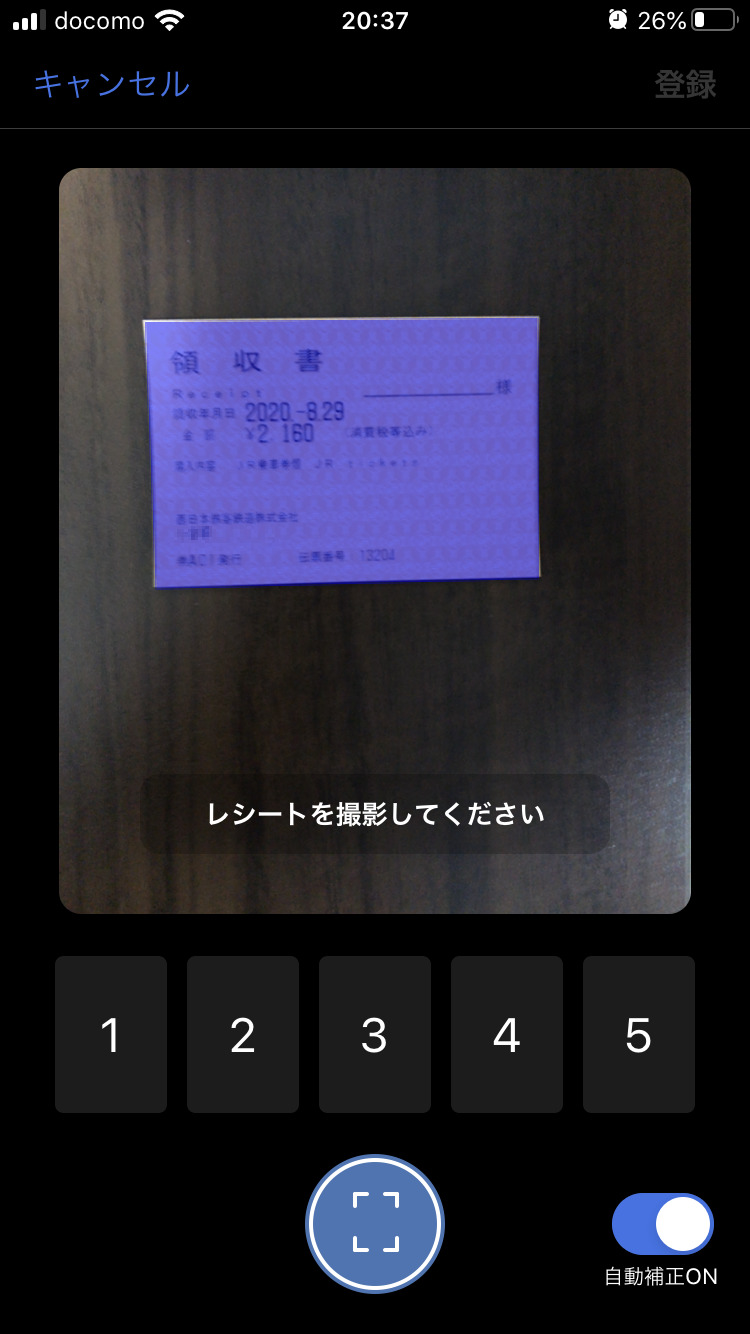
会計freeeに読み取り済みの領収書(レシート)画像を登録する
撮影すると右上にあるように「1枚を登録する」と出ますので、そこをタップすると下段部のような選択画面になります。
「取引登録」を選択すると仕訳登録ができ、「あとで登録」を選択するとデータのみが会計freeeのファイルボックスにアップロードされます。
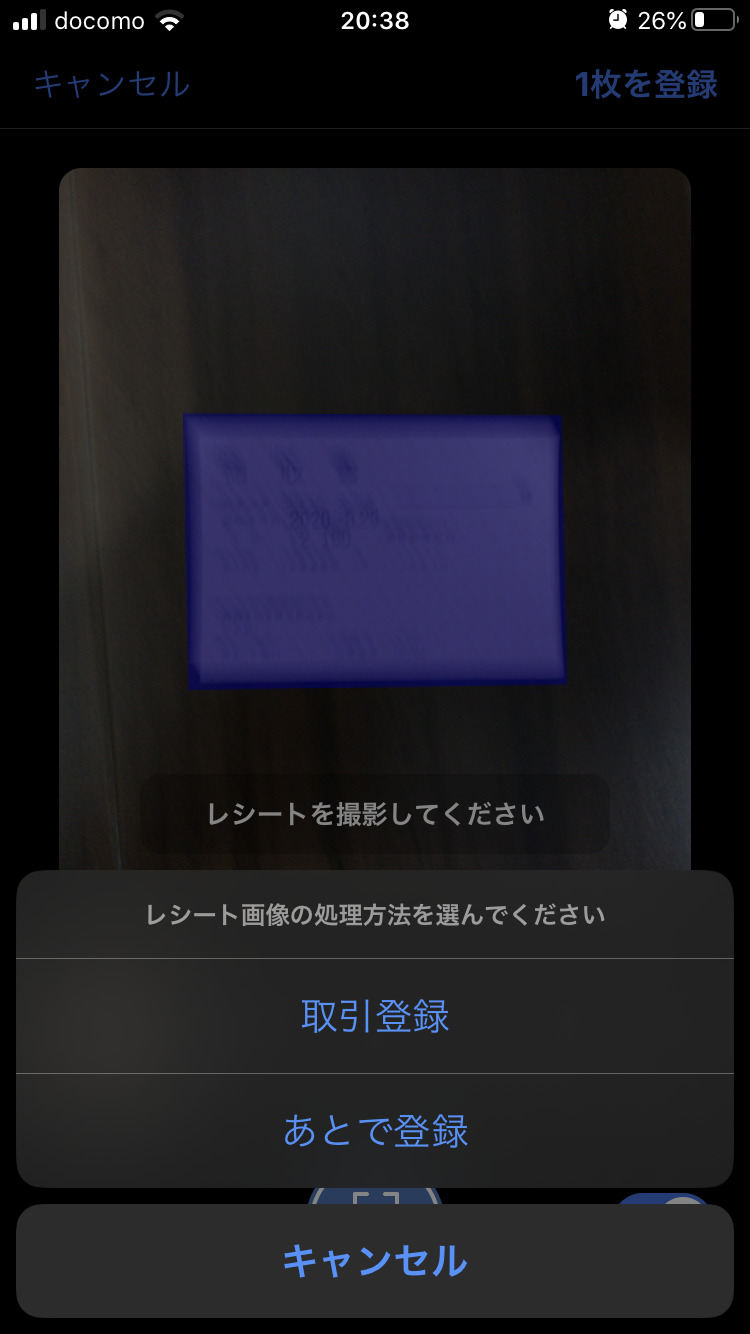
会計freeeのアプリで読み取った写真は日付や金額などがデータ化される
携帯電話で仕訳登録する場合は以下のような画面になりますが、その場合でも即座にある程度の情報がデータ化されます。
ここでは日付や金額などが読み取られている事が確認できると思いますが、これらの精度は100%ではないため、確認の上登録する必要があるでしょう。
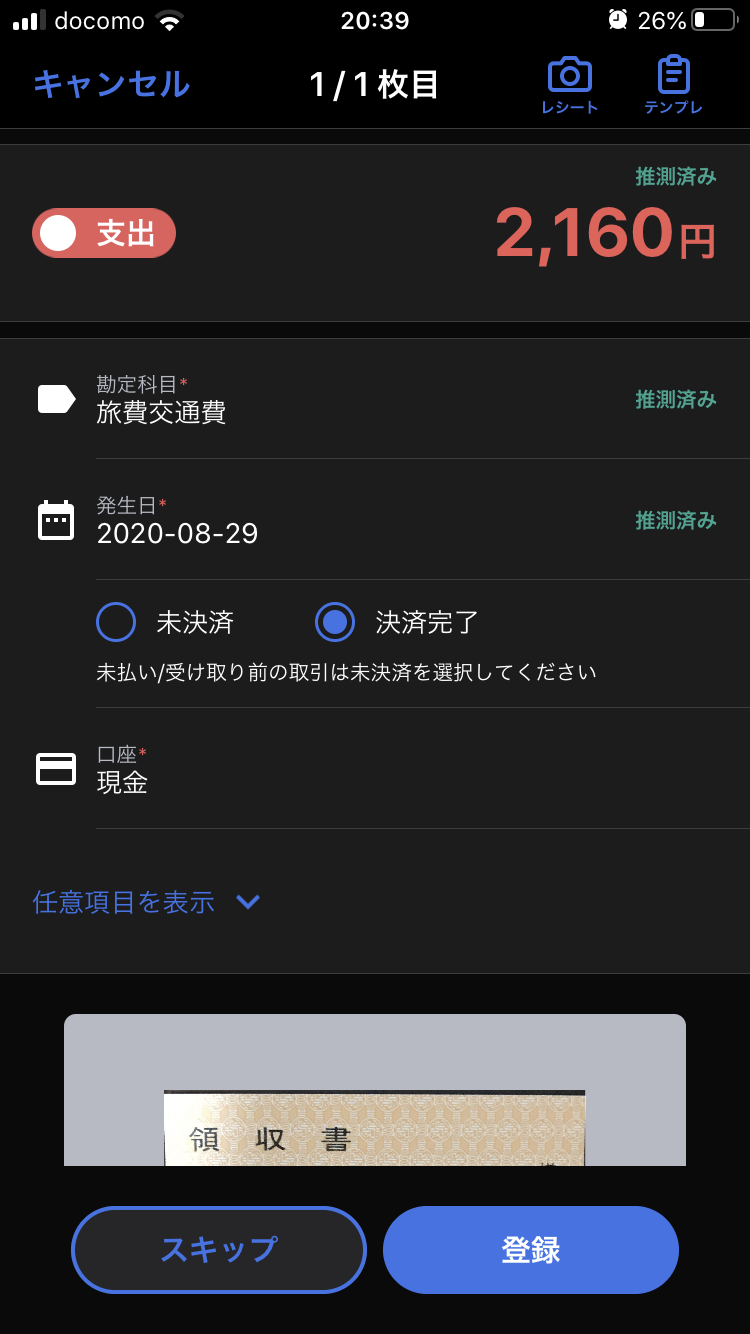
会計freeeのアプリでは領収書(レシート)を一度に登録できる枚数は5枚
先の例では右上部の「1枚を登録」を選択し登録画面に進みましたが、会計freeeのアプリでは5枚までを連続撮影する事ができます。
その場合、登録画面は自動的に出てくるため、指示に従い会計freeeにアップロードします。
個人的には、5枚連続で撮影し「あとで登録」を選択の上アップロード、その上でPC側で登録する手順が最も速いと感じます。
会計freeeで読み取った写真をPC側で登録する方法を解説します

先に触れた通り、会計freeeで読み取ったデータはファイルボックスに登録されており、PC側で登録する方法が便利です。
いくつかの方法がありますが、主に使う二通りの方法をご紹介します。
freeeのファイルボックスを開き領収書(レシート)を個別入力する方法
会計freeeのファイルボックス内にある領収書をクリックすると、以下のような画面になり取引登録をすることができます。
ある程度の情報を会計freeeのAIが認識しデータ化しますが、確認の上登録します。
学習機能により、勘定科目などの精度は徐々に高まるといえます。
このように紐づけてあるため、情報を閲覧しながら登録する事が可能です。
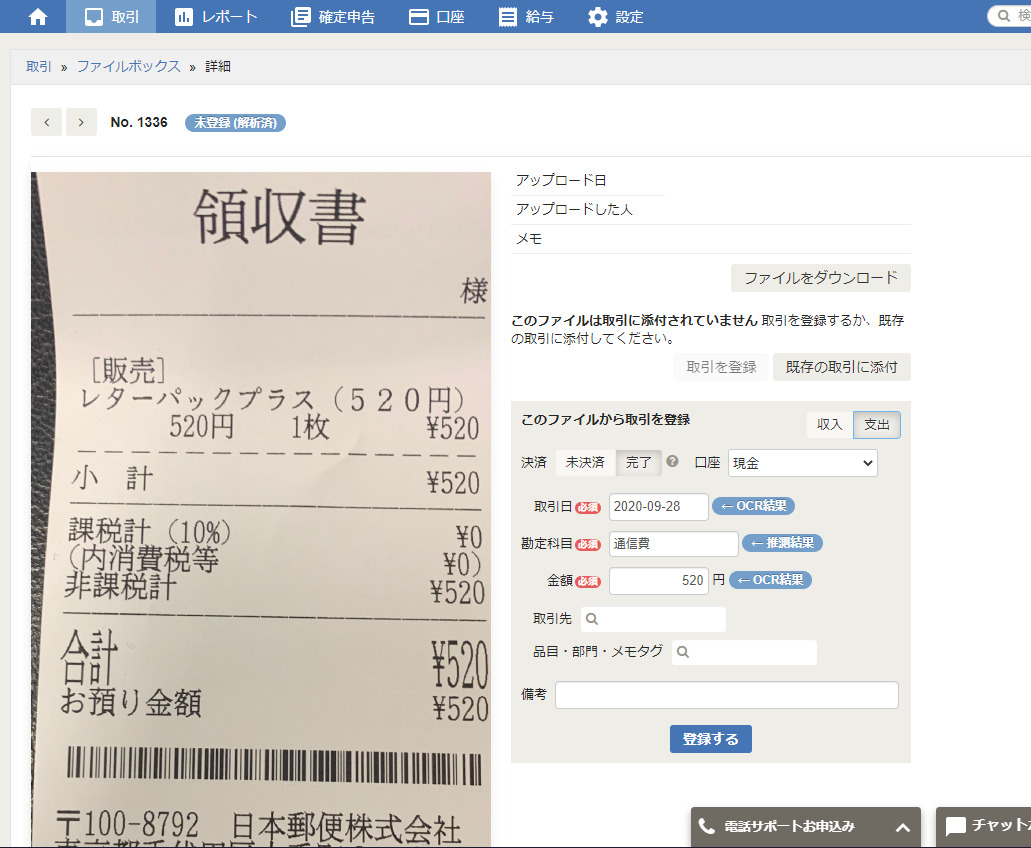
freeeの領収書(レシート)の連続取引登録から入力する方法
もう一つの登録方法は「連続取引登録」によるものです。
この方法による方が早く登録できるため、個人的にはこちらの入力方法を主に使っています。
「取引」→「連続取引登録」と選択します。
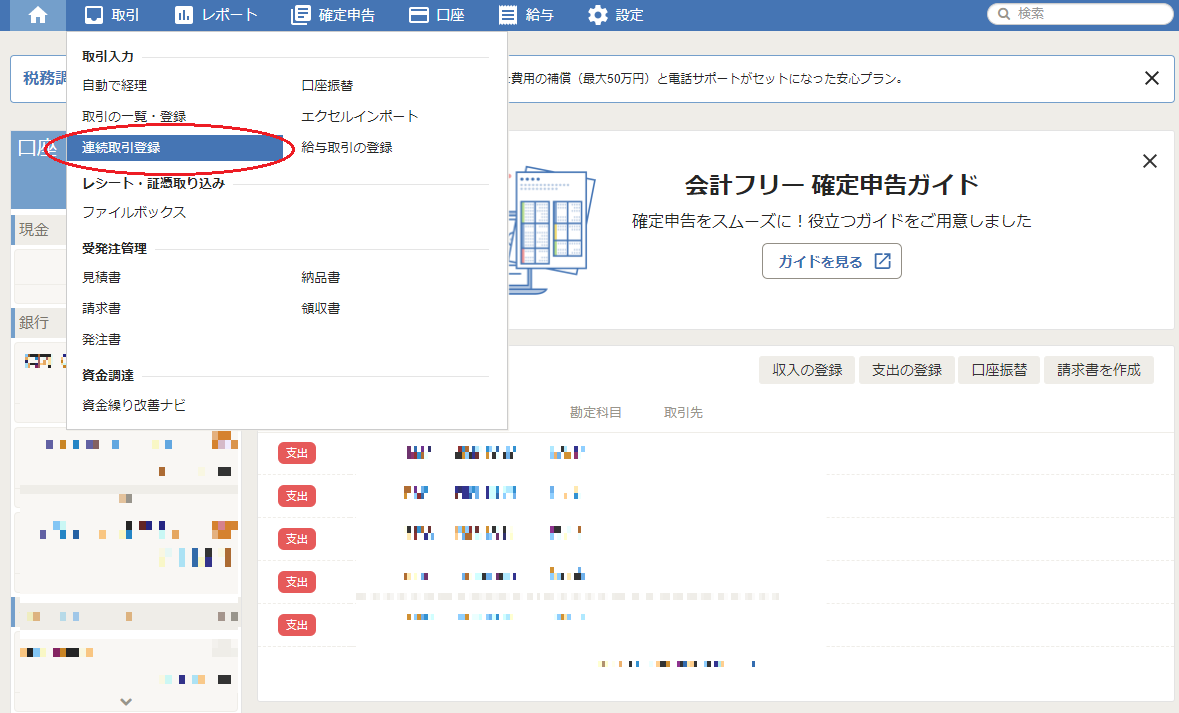
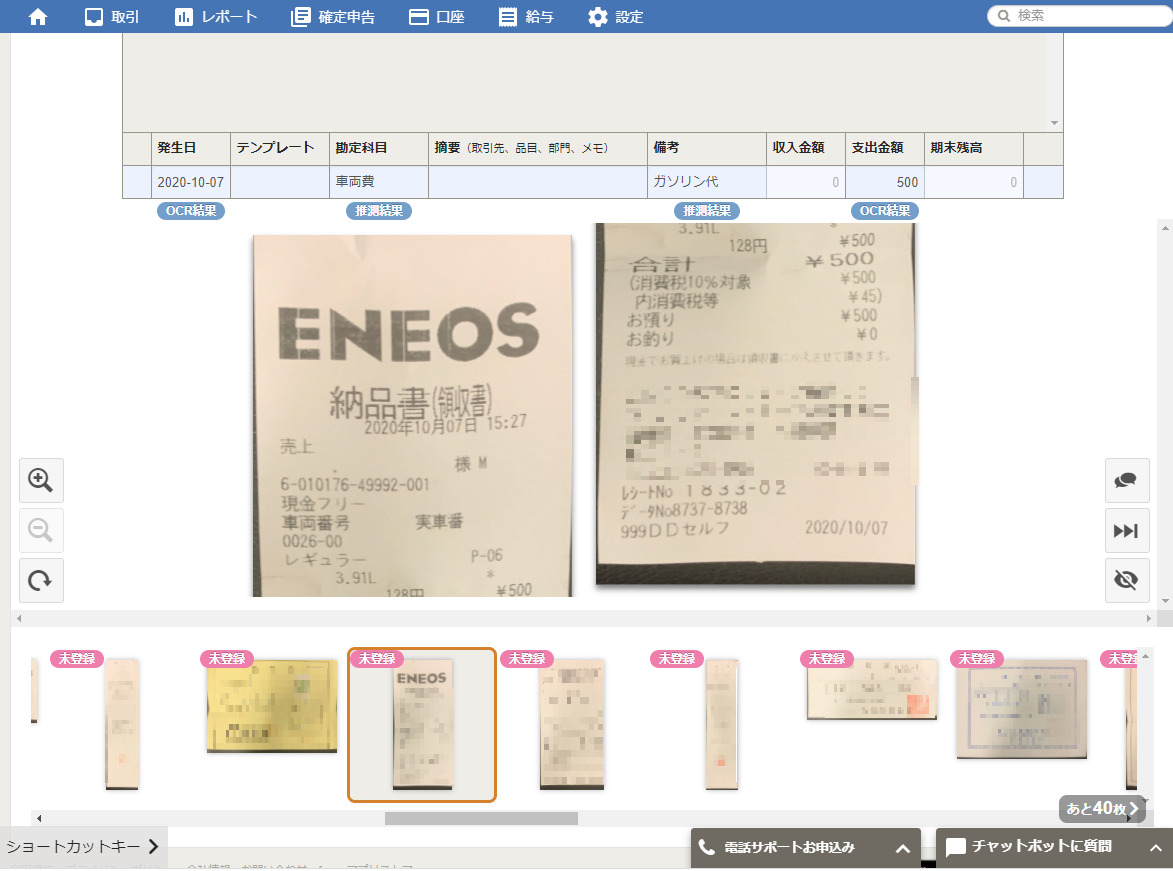
freeeの領収書(レシート)の取り込みで不要なものは「無視」できる
会計freeeに取り込み済みの領収書(レシート)は無視リストに入れる事が可能です。
領収書画像を選択した状態で、以下の画像の右下部(赤丸部)をクリックすると無視リストに登録する事ができます。
不要な領収書を排除できるほか、仕訳を起こさない参考資料なども格納して管理できるため、この機能は大変便利です。
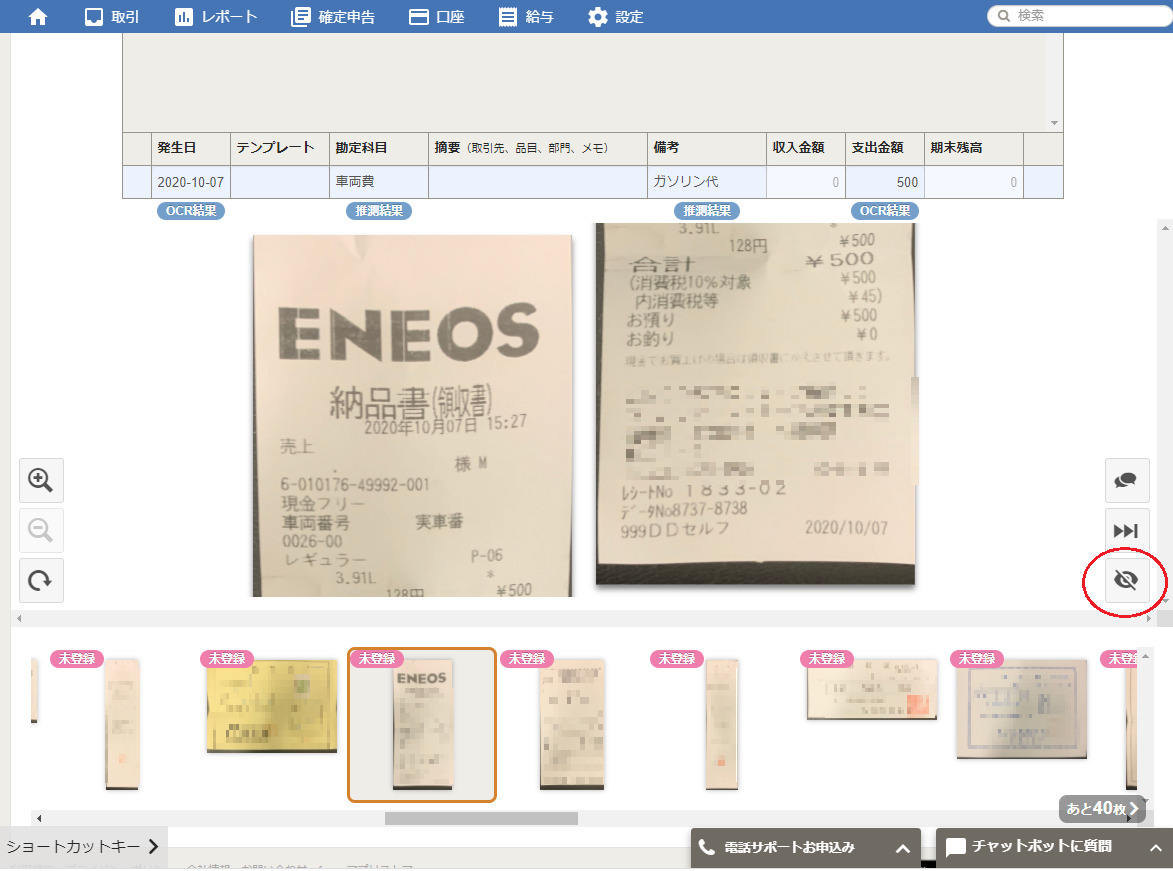
さっそく無料で試してみる方は以下からお進みください。
\かんたん5分で無料登録/
※自ら選択しない限り課金されませんのでご安心ください
まとめ
この記事では会計freeeの領収書(レシート)の撮影方法や登録方法について画像付きで詳しく解説しました。
この機能は会計freeeの機能の中でも特徴的なものです。
検討中の方はぜひ参考にされて下さい。
なお、freeeの無料プランや無料のお試しも下記リンク先で詳しく説明しておりますので、よければご確認ください。

また、口コミや評判については下記リンク先の記事で紹介しております。よければご確認ください。