この記事では、スマレジにおける初期設定の方法などの使い方について詳しく解説していきます。
スマレジを導入してみたものの、機能がたくさんあってどれから手をつければいいか分からない方もいるのではないでしょうか。
そこで、スマレジを導入したからには必ずやるべきだといえる初期設定など使い方を厳選してお伝えします!
できる限り簡潔にまとめたので、「初期設定に時間を取られたくない」「手っ取り早く終わらせたい!」という方は、是非参考にしてみてください。
\ 0円からはじめられる! /
>>スマレジの評判や口コミを徹底調査!メリットやデメリットまで詳しく解説!
スマレジの使い方①:レジ担当者の設定をしよう

スーパーなどでお買い物をするとき、担当者の名前が書かれたレシートをもらったことがある方もいるのではないでしょうか。
このような機能をスマレジにも導入することができるのです。
スタッフごとの売上高に応じて歩合手当を設定している事業者の方は、是非この機能を導入してみてください。
それではレジ担当者の設定方法についてご紹介します。
レジ担当者を登録するために
その前に、レジ担当者を登録できるプランの確認です。
・スタンダード
・プレミアム
・プレミアムプラス
・フードビジネス
・リテールビジネス
以上5つのプランで、レジ担当者登録サービスを導入できます。
レジ担当者の登録は、全てのプランの方が導入できる基本的なサービスということですね。
レジ担当者の事前登録方法
それでは、登録方法について解説します。
担当者の登録はとても簡単で、スマレジ管理画面の「スタッフ」タブの「スタッフ登録」からスタッフの登録をします。
ここでは、
・管理画面へのログイン可否
・役職/役割
などを入力します。
この他にもたくさんの登録項目があるので、必要に応じて登録してみてくださいね。
パスコードやフラグの設定も
パスコード:登録名の選択ミスをなくすことができる
フラグ:販売操作は行わないが、管理画面にはログインするスタッフの登録機能
ここでは、スマレジにおけるスタッフ登録の細かい設定について、パスコード、フラグの順に解説します。
〈パスコード〉
便利な機能があっても、実際に担当するスタッフを間違えては意味がありません。
さらに、他のスタッフの登録名を使おうとしているスタッフももしかしたらいるかもしれません。
このような事態を防ぐために、スマレジにはパスコード設定ができます。
アプリの販売業務画面でスタッフを選択後、数字4~6桁のパスコード入力画面が表示されます。
また、ログインできるスタッフを追加する場合はメールアドレスが必須であることにご注意ください。
登録完了後、入力したメールアドレス宛に認証メールを開いて処理を行わない限り、登録完了とはなりません。
〈フラグ〉
次にフラグについてです。
この機能は、登録したスタッフがお店の販売員として表示されるか否かを設定します。
本部の管理担当者・エリアマネージャーなど、販売操作は行わないが管理画面にはログインするスタッフを登録する場合には、スタッフ情報入力画面で、
・ログイン:する
・スタッフ表示フラグ:表示しない
という設定をすることで、販売担当ではないスタッフも登録することができ便利です。
以上がレジ担当者の設定方法に関する解説になります。
レジ担当者の登録方法についてお分かりいただけたでしょうか?
〈レジ担当者登録とパスコード設定についてのまとめ〉
パスコード設定をすると・・・
・会計を担当した販売員を特定でき、会計責任者不明という事態を防ぐことができる
・販売員ごとの売上分析をすることができ、歩合制をとっているお店にはとても便利
フラグ設定をすると・・・
・販売担当ではないスタッフも登録できる
登録はとても簡単なので、是非パスコード・フラグを導入してみてください。
スマレジの使い方②:商品の設定をしよう

スタッフ登録ができたら、いよいよ商品の設定です。
スマレジに商品を登録する方法はいくつかあるので、お店の導入している機械や、ご自身の好みに合うものを使って登録してみてくださいね。
商品一覧から選択する
初めに、全てアプリ内で完結する、商品一覧のリストから商品を選択して登録する方法についてご紹介します。
まず、「設定 > 商品設定」を選択し、選択方法の「リストタイプ」をタップします。
ここからは、ご自身の好みによって登録方法を選ぶことができます。
①一覧:最初に部門選択をする必要がないため、取り扱う商品数が少ない事業者に適しています
逆に言えば、商品数が多い場合、膨大な数から選ばなければいけないため、不便です
②部門ナビ:部門一覧から部門を選択した後に、属する商品の一覧が表示されます
部門→商品一覧という2stepなので、商品が多い場合に便利です
③部門タブ:部門と商品一覧が同時に表示されるので、部門と属する商品を簡単に確認する事ができ、ミスを減ら
すことができると言えます
自分にあった方法で、ストレスなく登録することができます。
バーコードから設定する
バーコードを使った商品登録は、スマレジのiPadアプリから行います。
まず、「商品情報」タブの商品追加をクリックします。
商品コードのところにカーソルを置き、バーコードリーダーでバーコードを読み取ってください。
あっという間に登録完了です。
ただし、この方法で登録できるのは既存のバーコードがついている商品だけなのでご注意ください。
商品コードから設定する
バーコードリーダーを装備していないスマレジの方は、手動でバーコードを入力することで商品を登録できます。
スマレジ管理画面の「商品」タブから、バーコード登録をしたい商品を選択します。
基本情報の「商品コード」に13桁のバーコード番号を直接入力します。
これで登録完了です。
商品名から設定する
最後に、商品名から設定する方法について解説します。
スマレジ管理画面のメニューから「商品 > 新規登録」をクリックし、商品登録画面を開きます。
商品登録画面で、商品名や商品コードなどの商品情報を入力して商品を登録します。
商品カナ、画像や部門名も、オプションとして入力することができます。
登録が終わったら、設定 > データ管理>商品で同期完了です。
原価は大丈夫?確認しよう
「商品を登録できた、よし販売だ!」となる前に、確認していただきたいことがあります。
スマレジには、以下のように「商品単価」で設定する金額の税区分を選択することができます。
①税込
登録商品の商品単価は消費税を含んだ金額として取り扱われる
②税抜
登録商品の商品単価は消費税を含んでいない金額として取り扱われる
③非課税
登録商品は非課税商品として取り扱われる
ただし、売上分析の粗利計算などを行なうには、商品の原価(下代)を登録しておかないと、後々困ったことになってしまうのです。
少々手間ですが、商品単価のみならず、原価も必ず登録しておくようにしましょう。
ではまとめです。
〈商品設定の方法まとめ〉
・方法は、「商品一覧から選択」「バーコードスキャン」「バーコード手入力」「商品名の入力」という
4種類がある
・売り上げ分析をする場合、商品登録時に原価を設定する必要がある
この作業が終われば、初期設定の佳境は超えたことになると思うので、頑張って取り組んでみてください。
スマレジの使い方③:顧客の設定をしよう

客層を設定することで、客層ごとの売上や売れている商品を見ることができます。
これにより、今後仕入れる商品の方針を決めることができ、店舗運営に大変便利な機能となっています。
では早速、解説に入りたいと思います。
客数の設定をする
会計時に客数を登録する際、性別ごとに入力を分けることができ、詳細な客数管理が行なえます。
具体的な設定方法としては、「設定」をタップして、「販売設定」を選択し、「客数管理』と「客数の詳細入力」」をONにします。
これにより、お会計時に、性別で客数を登録することができるようになります。
登録した客数は、「取引履歴/日報・月報」にて確認できるので、是非売り上げ分析に役立ててみてください。
客層の設定をする
次に、客層の設定に移ります。
管理画面左のメニューから「設定 > 販売設定 > 客層」を順に選択します。
その後、「新規客層情報登録」を選択し、「セクション名」の「セクション名の変更」を選択します。
セクションとは、簡潔にいうと、性別や年齢などの属性の入れ物という感じです。
例えば、「性別」「関係性」などです。
性別であれば、「男」「女」「不明」と分けることができます。
関係性であれば、「ファミリー」や「カップル」などで分けることができます。
預り金の設定をする
預かり金設定は、保証金のように一時的にお金を預かる場合に利用できるものです。
具体的な設定方法としては、まずアプリの「設定 > プリンター設定」を開き、「預り金レシートを印刷する」をONにします。
その後、「設定 > オプション設定」を開き、「販売オプションメニュー設定」の「預り金」ボタンをONにします。
これで設定は完了です。
会員の設定をする
会員の設定をすることで、顧客販売や社員販売、ポイント管理ができるようになります。
スマレジの管理画面から、「会員 > 会員登録 > 新規登録」を開きます。
会員コードや名前など、各項目がずらっと並んでいるので、必要に応じて登録してください。
会員ランクやメールアドレスなども必要に応じて登録することができ、顧客とのつながりやプロモーションを大切にする方にとって便利な機能が満載となっています。
ではまとめです。
〈顧客設定のまとめ〉
・分析したい属性に沿った客数・客層の管理が可能
・預かり金の設定をすることで、売上金に計上されないようにレジに入金することが可能になる
・顧客とのつながりの度合いに合わせた会員設定をすることができる
店舗の方針によって変えることができる部分も多いので、方針を明確にして、スマレジを使いこなしていきましょう。
スマレジの使い方④:レシートの設定をしよう
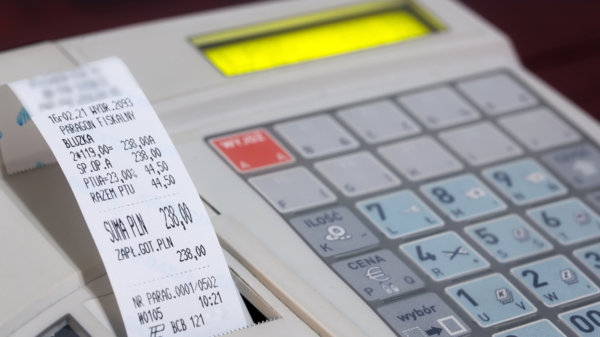
最後に、レシートの設定についてです。
普段何気なく受け取っているレシートですが、よくみてみるとお店によって少しずつ違いがあるはず。
コンビニではクーポンがついているところもありますし、広告が印字されているようなところもありますよね。
レシートは工夫次第で店舗運営にかなり役立ってくれるので、ここは手を抜かずに頑張ってください。
クーポンの設定をする
レシート下部であるフッタ部分に、画像を貼り付けて、レシートをクーポン券として配ることができます。
コンビニなどで受け取ったことがある方も多いはず。
この設定はいつでも変えることができるので、設定したクーポン配布期間が終わったら、速やかに画像を削除または変更するようにしましょう。
キャンペーンの設定をする
ヘッダ(上部)やフッタ(下部)を利用することで、キャンペーンのお知らせをすることができます。
例えば、「◯月△日〜◯月◆日〜限定!5000円以上買うとノベルティプレゼント」といったものがあります。
文字・画像どちらでも良いですが、レシートを一言一句よく読む方は少ないので、目立たせたい場合はヘッダ部分に画像として載せるのをお勧めします。
領収書の設定をする
スマレジでは、とても簡単に領収書を発行でき、急いでいるお客様にもスムーズな対応が可能です。
発行方法も複数あり、自分のお店にあった方法で領収書を発行することができます。
まずは、領収書発行の事前準備を紹介します。
初めに、「下部メニューの設定 > プリンター設定」から、「プリンターを使用する」をONにします。
その後、「プリンター設定内の領収証ボタン」をONにします。
領収書の発行方法としては、
・販売後に取引の合計金額で領収証を発行する方法
・任意の金額で領収証を発行する方法
の2種類がありますので、必要に応じて領収書を発行してください。
定型文の設定をする
レシートのヘッダとフッタに印刷できる定型文によって、「自分のお店らしさ」を出すことができます。
例としては、『毎度お買い上げ頂きありがとうございます』『ただいまセール中』『会員募集中』『年末年始も休まず営業します』などです。
店舗からのお知らせやご挨拶などを自由に入力できますので、是非活用してみてください。
このように、レシートは工夫次第でただのレシートではなくクーポンや宣伝にも使うことができます。
ぜひ、定型文やキャンペーン、クーポンの設定をしてみてくださいね。
〈レシートの設定まとめ〉
・領収書を発行するには、事前に設定をする必要がある
・レシートのヘッダやフッタ部分にクーポンやキャンペーンに関する情報、定型文を掲載することができる
スマレジの使い方や設定についてまとめ
スマレジの設定方法についてお分かりいただけたでしょうか。
盛りだくさんの内容になってしまったので、少しまとめます。
〈スマレジ初期設定やることまとめ〉
・スタッフ登録
・商品登録
・顧客の設定
・レシートの設定
スマレジには、「こんな機能あるんだ!」というような、便利でワクワクするような機能がたくさんありますので、是非楽しみながら設定を行ってみてください。
初期設定はこの記事を見ながら一気に終わらせてしまい、快適なお店運営をしてくださいね。
なお、スマレジの口コミや評判はこちらの記事で詳しくご紹介していますので、ぜひご確認ください。








